許多情況都可能讓你想要查看Mac上的隱藏檔案或檔案夾。你可能並不知道,但電腦上有數千個隱藏檔案和檔案夾是你不該亂動或修改的。不過有時候你還是可能會需要去找到某些隱藏檔案。有時可能只是好奇,但有時是為了故障排除而要找到某些隱藏檔案夾。在這時,你需要學習如何顯示隱藏的檔案和檔案夾。
有經驗或進階的使用者知道在遇到應用程式問題時,可能需要刪除preference檔案或找到日誌擋來協助解決問題。而且有些隱藏檔案會佔用大量的硬碟空間。但如果你不知道如何顯示隱藏的檔案和檔案夾就無法處理這些問題。
首先,來了解隱藏檔案,以及為什麼會在Mac上設為隱藏。
隱藏檔案從哪來?
macOS和linux都是基於UNIX的作業系統。你可以將macOS稱為特殊版本的UNIX。 macOS的內在跟UNIX幾乎都相同,但macOS具備的“桌面環境”讓它成為全球第二普及的作業系統。在UNIX中,隱藏檔案名稱前有一個“.”,並且只有在手動變更系統設定檢視隱藏檔案時才會顯示。各類檔案都可能是隱藏檔案,如.bash設定檔或.git檔案夾。像/private、/bin、/etc、/usr這些系統檔案夾預設也是隱藏。
它們為什麼在你的Mac 上設為隱藏?
Apple預設隱藏某些檔案和檔案夾的真正原因是,如果刪除或修改這些檔案夾和檔案可能對系統造成危險。我相信大多數人都不是進階使用者。 Apple將這些檔案或檔案夾視為重要檔案,因此如果不知道自己在做什麼就必須要小心一點,否則,你的Mac將可能損失資料甚至是被損壞。
如何顯示隱藏項目?
有三種顯示隱藏檔案/檔案夾的方法:
方法1 :使用Finder
我強烈建議用此方法顯示隱藏檔案和檔案夾,因為它不僅最簡單,而且也最快速。
如果你用的是macOS Sierra或更新版本,可以打開Finder,然後按下鍵盤上的“command + shift + .(dot)”來顯示隱藏檔案/檔案夾。
如果再次按下按鍵組合,就會變回原先的隱藏狀態。
但如果你運行的是macOS Sierra之前的版本,請選擇方法2:用終端機來顯示隱藏檔案。
執行方法1後,你可以看到Mac上隱藏的檔案或檔案夾。但如果你希望它們始終保持可見以便於存取。例如,你可能希望將隱藏檔案夾“~/Library”設為始終可見,因為它儲存了你個人應用程式支援檔案和其他重要檔案。底下介紹該如何做到。
將隱藏的Library檔案夾圖示從Finder拖到側邊欄。這是最快的方式,即使你重新啟動Finder也會讓檔案夾保持可以存取。
你還可以按住“command + alt”並將Library檔案夾拖到桌面來製作一個捷徑圖示。
在某些情況下,你可能已經知道想查看的確切檔案夾。你可以按照以下步驟直接在Mac上存取指定檔案夾:
打開Finder視窗。
在鍵盤按下以下組合鍵“shift + command + G”來打開“前往檔案夾”。
在“前往檔案夾”對話框內輸入要進入的檔案夾名稱。
方法2 :使用終端機
認為第一種方法太簡單了嗎?讓我們試一下更手動的方法。被認為是Mac上最強大應用程式之一的終端機可以做到任何你想做的事情,因為它擁有最高的權限。終端機可以用Spotlight很快地找到。
然後在終端機輸入以下命令:
defaults write com.apple.finder AppleShowAllFiles -bool true
此命令可以將Finder設定為顯示Mac上的所有檔案。
如果想要將它們切換回隱藏狀態,則需要重複此操作,但請記住將最後一個字改成false。
killall Finder
此命令會重新啟動Finder以讓變更生效。
你也可以從Launchpad啟動終端機應用程式。另外,本文所列出的所有終端機命令都可以用複製貼上的方式貼到終端機中,因此你不必重新輸入。
方法3 :使用AppleScript
想要另外的選項嗎?別擔心!你可以用AppleScript來製作簡單的應用程式。
從Launchpad打開“AppleScript”或“工序指令編寫程式”。 (名稱取決於系統版本,你可以在Spotlight中輸入“script”找到)
將底下程式碼複製並貼到編輯視窗中:
display dialog “Hide/Show Hidden Files and Folder” buttons {“Show”, “Hide”}
set switch to button returned of result
if switch is “Hide” then
do shell script “defaults write com.apple.finder AppleShowAllFiles -bool false;
KillAll Finder”
else
do shell script “defaults write com.apple.finder AppleShowAllFiles -bool true;
KillAll Finder”
end if
按下播放按鈕來編譯程式碼。
選擇一個檔案夾,接著儲存並將檔案格式設為“應用程式”。
現在,你已經製作了一個名稱為“Show/Hide Hidden Files and Folders
(顯示/隱藏隱藏檔案和檔案夾)”的新應用程式。感到很有成就感嗎?你只需按一下就可以顯示或隱藏這些隱藏檔案。這很容易控制。
結論
完成以上介紹後,無論你選擇了哪種方法,我相信你已經知道如何在Mac上顯示所有的檔案。
如何保持你的 Mac 安全?
在本文開頭,我提到有時候需要顯示隱藏檔案和檔案夾來進行故障排除。你可能會好奇為什麼需要這麼做。原因是雖然macOS並不像Windows那樣開放,但仍然可能藏有惡意病毒(如chill-tab)。如果你的瀏覽器會跳出視窗或在開啟新分頁時一直跳到廣告網站都非常的煩人。幾乎所有的病毒或惡意軟體在Mac中都設定成隱藏,這就是為什麼我們需要顯示隱藏項目。
為了讓Mac更加安全,我們推薦 Dr. Antivirus 。這個熱門且有效的工具是由趨勢科技所開發,趨勢科技是電腦安全的領導者。有成千上萬的使用者在App Store內提供正面的評價。Dr. Antivirus可以免費偵測Mac上的病毒。還可以用來移除廣告軟體、清除瀏覽器的隱私資料,甚至保護你的網路體驗。Dr. Antivirus可以在Mac上找出病毒或惡意軟體,無論是否隱藏都可以輕鬆地將其移除。
免費試用以確保你的Mac安全。
@原文出處:How to Show Hidden Files and Folders on Your Mac










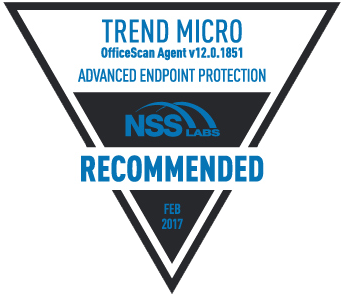


 宣稱是第一個可以使用手機開採的數位加密貨幣的 Electroneum 數位加密貨幣 (簡稱 ETN),遭受採礦程式的攻擊。一些會在背後載入惡意廣告的網站專門提供一些好康優惠給訪客,使用者一旦點選惡意廣告,它就會在背後載入 ETN 網頁採礦程式,同時將使用者重導至一個正常的購物網站以免被使用者發現。
宣稱是第一個可以使用手機開採的數位加密貨幣的 Electroneum 數位加密貨幣 (簡稱 ETN),遭受採礦程式的攻擊。一些會在背後載入惡意廣告的網站專門提供一些好康優惠給訪客,使用者一旦點選惡意廣告,它就會在背後載入 ETN 網頁採礦程式,同時將使用者重導至一個正常的購物網站以免被使用者發現。

